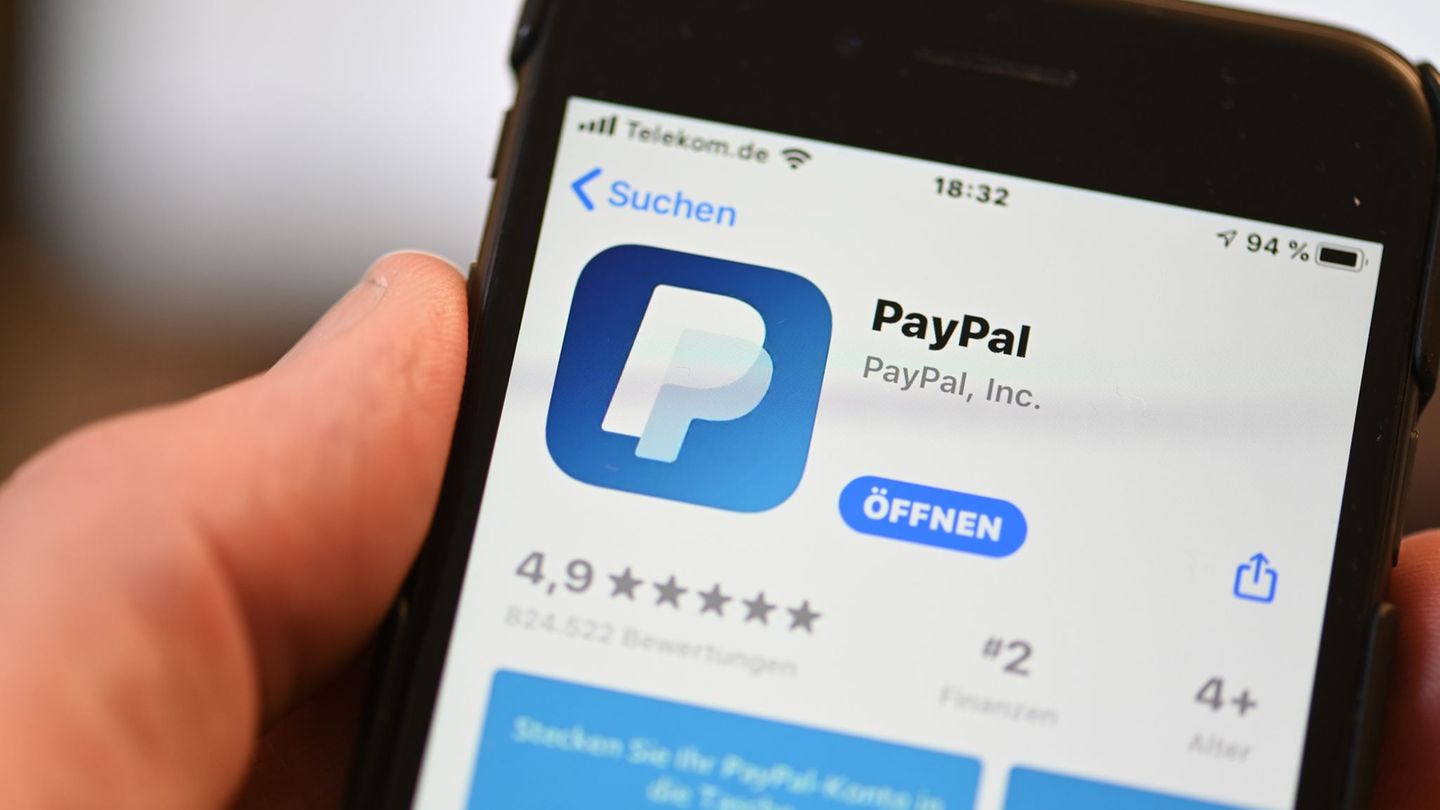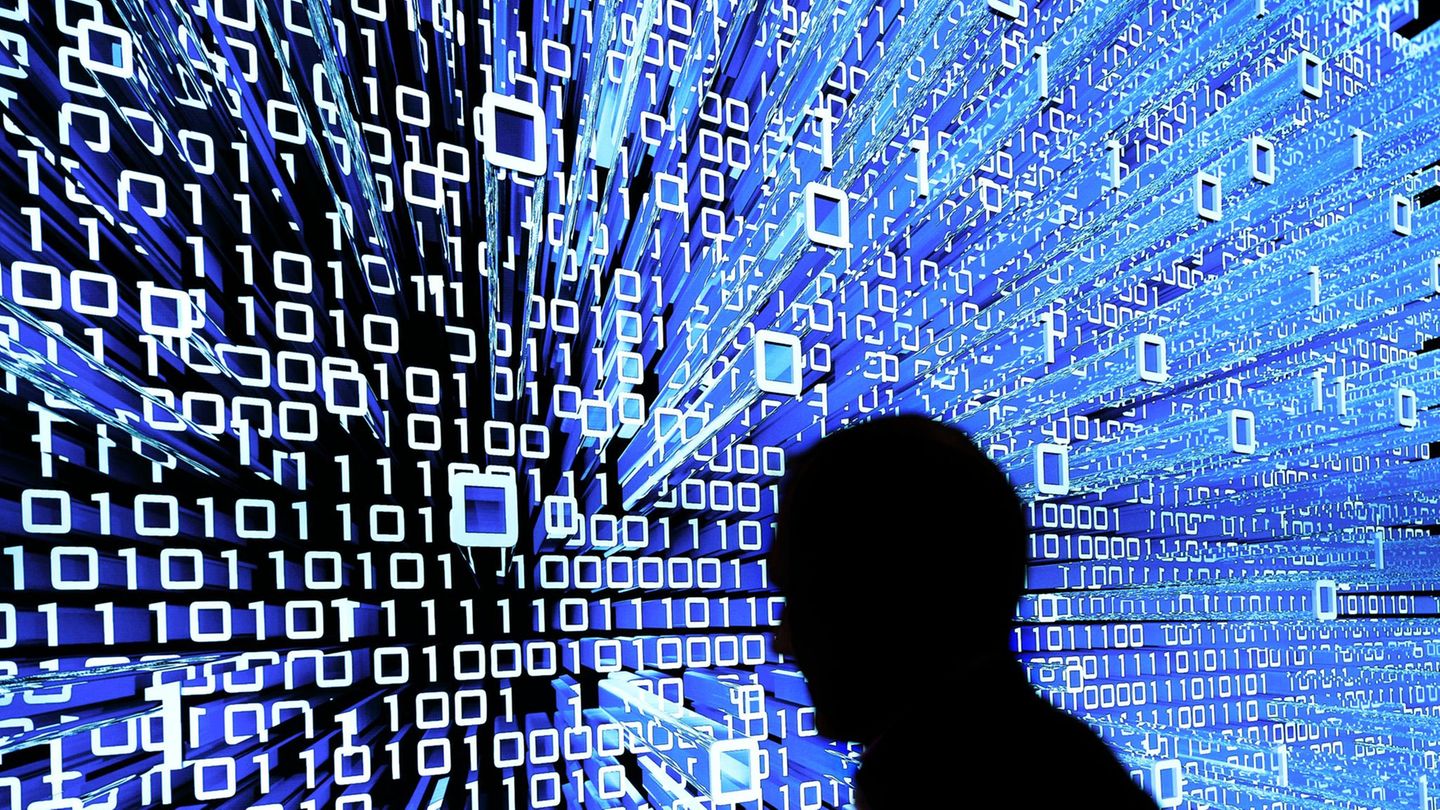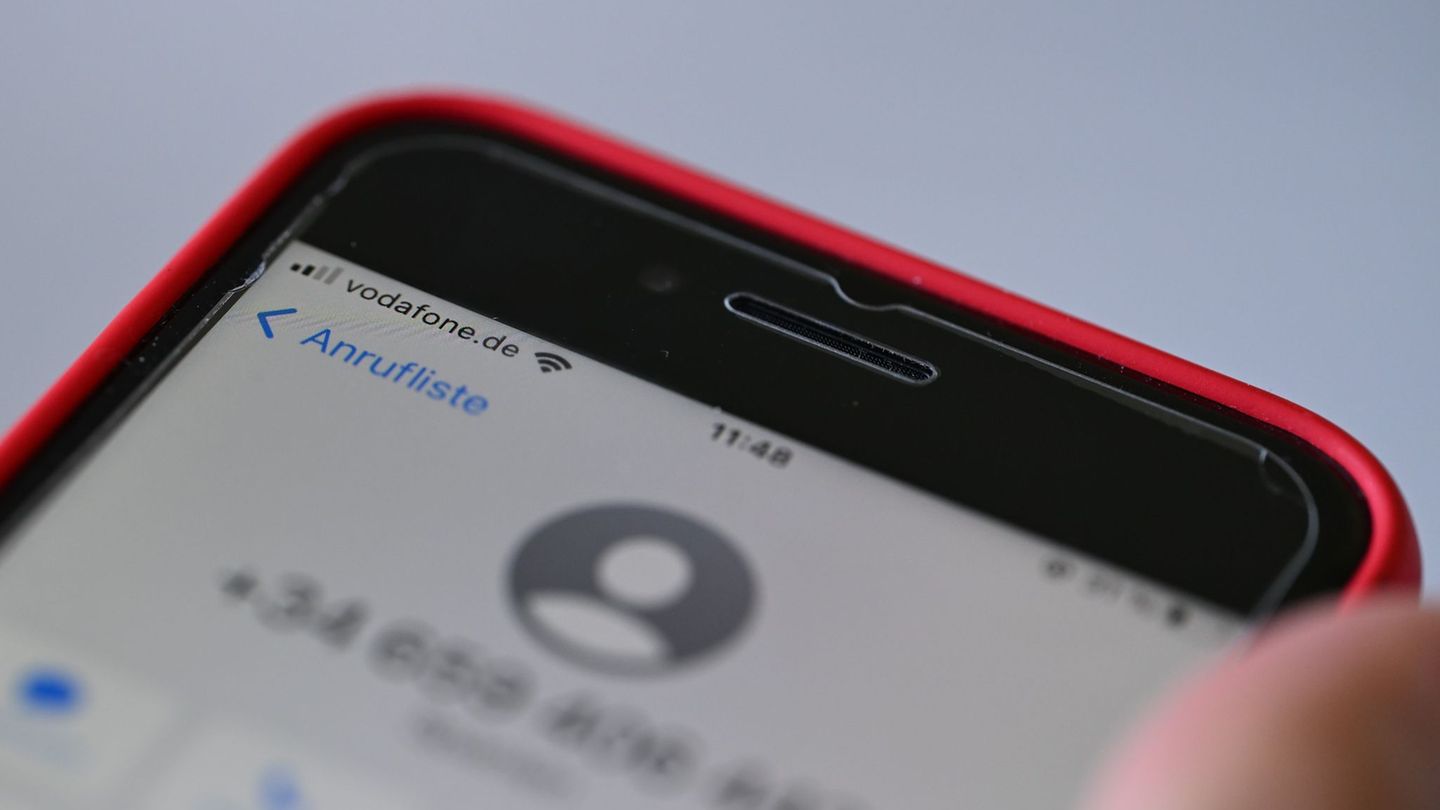Inhaltsverzeichnis der Serie
- Artikel: Joplin Notes (Einleitungs-Artikel)
- Artikel: Installation
- Artikel: Joplin Server auf Docker-Basis installieren und einrichten
- Artikel: Grundfunktionen
In diesem Artikel möchten wir (Varut und Felix) Euch die Grundfunktionen in Joplin vorstellen, um endlich loslegen zu können und Notizen und To-dos zu erstellen:
Nach der Installation schaut es bei Euch (ungefähr) so aus:
Bild 1 zeigt den Joplin-Editor nach der Installation

Wahrscheinlich habt Ihr bereits eine erste Notiz von Joplin, eine Wilkommens-Notiz. Die fehlt hier, da wir in einer bestehenden Installation ein neues Profil erstellt haben.
Das Fenster besteht aus drei Spalten:
- Links: Übersicht über Eure Notizbücher, Schlagwörter und den Papierkorb
- Mitte: In der Mitte eine Übersicht über Eure Notizen (in Bild 1 sind noch keine vorhanden)
- Rechts: der Editor zum Bearbeiten einer Notiz. Die rechte Spalte füllt sich, sobald Ihr eine Notiz erstellt (siehe weiter unten)
In Bild 1 seht Ihr um das Plus (+)-Zeichen links oben einen roten Rahmen. Wenn Ihr darauf klickt, dann erstellt Ihr ein neues Notizbuch.
Bild 2 zeigt das Fenster zum Erstellen eines neuen Notizbuches

Im Feld Titel gibt Ihr Euren gewünschten Titel ein. Klickt Ihr auf das rot umrandete Feld "Emoji auswählen", könnt Ihr Euren neuen Notizbuch ein Emoji zuweisen, das links neben dem Titel in der Notizbuchübersicht erscheint. Wir finden, dass das Ganze dadurch etwas aufgelockert wird.
Bild 3 zeigt die Emoji-Auswahl

Wenn Ihr ein bestimmtes Emoji sucht, gibt Ihr einfach den Begriff in die Suchleiste an. Am besten auf Englisch, dann findet Ihr sicherlich das richtige Emoji. Ihr habt aber auch die Möglichkeit, in Bild 2 auf "Datei auswählen" zu klicken und ein eigenes Bild zu verwenden. Wir haben hier das Logo von gnulinux.ch ausgewählt.
Wenn Ihr Euren Titel eingegeben und eventuell ein Emoji gewählt habt, klickt Ihr auf "OK" und Eure erstes Notizbuch ist erstellt!
Bild 4 zeigt den Joplin Editor mit Eurem ersten Notizbuch auf der linken Seite (rot umrandet)

Wenn Ihr nun in der mittleren Spalte auf "+ Notiz" klickt, erstellt Ihr Eure erste Notiz in Euren gerade erstellten Notizbuch.
Bild 5 zeigt die Editor-Übersicht, nachdem eine Notiz erstellt wurde.

Über der Bearbeitungsleiste gibt Ihr den Titel Eurer Notiz ein und unter der Leiste könnt Ihr den Inhalt Eurer Notizen im Markdown-Format erfassen. Wer mit dem Markdown-Format kann den Editor auch umschalten. Dazu später mehr.
Die Leiste zur Bearbeitung des Textes ist eigentlich selbsterklärend. Wenn Ihr mit der Maus über die einzelnen Symbole fahrt, wird Euch angezeigt, was sie bedeuten.
Welche Möglichkeiten habt Ihr:
- Zurück und weiter
- Externe Bearbeitung einschalten (um die Notiz mit einem anderen (externen) Editor zu öffnen)
- Fett
- Kursiv
- Hyperlink
- Code
- Datei anhängen
- Aufzählung
- Nummerierte Liste
- Kontrollkästchen
- Überschrift
- Horizontale Linie
- Uhrzeit (und Datum) einfügen
- Symbol ganz rechts: Zeichnung einfügen
Im Screenshot seht Ihr als vorletztes Symbol eine Farbpalette. Dabei handelt es sich um ein Plug-in, um Text farbig zu schreiben oder zu markieren. Das geht inzwischen auch nativ in Joplin, aber ich (Felix) weiß gerade nicht, ob es dann genauso aussieht oder ob es am Plug-in liegt. Zu Plug-ins wird es einen separaten Artikel geben.
Ihr seht im Übrigen, dass der Editor zweigeteilt ist. Links schreibt Ihr im Markdwon-Format und rechts wird der Text als Plaintext angezeigt. Allerdings könnt Ihr auch rechts oben auf das Symbol mit dem Viereck und dem Stift klicken und kommt in den Plaintext-Editor. Der hat allerdings ein paar Einschränkungen und es gibt einen Hinweis, dass er nicht so fehlerfrei funktioniert wie der Markdown-Editor.
To-do
In Joplin habt Ihr auch die Möglichkeit To-dos zu erstellen. Dafür klickt ihr statt auf "+ Notiz" auf "+Aufgabe".
Bild 6 zeigt die Editor-Übersicht, nachdem ein To-do erstellt wurde.

Ihr könnt einzelne Aufgaben erstellen, indem Ihr die To-do-Bezeichnung in die Titelleiste eingegeben habt ("To-Dos für Artikel 3"). Dieser erscheint dann auch mit Checkbox in der mittleren Spalte des Editors. Wollt Ihr weitere Unteraufgaben oder eine nähere Beschreibung / Notiz zu dieser Aufgabe erstellen, könnt Ihr das im Markdown-Editierfeld tun.
Mit der Glocke unterhalb des X (Fenster schließen) könnt Ihr einen Alarm für die Aufgabe einstellen.
Editor-Fenster anpassen
Mit dem Symbol neben dem Fenster könnt Ihr das Editor-Fenster anpassen:
- nur der Markdown-Editor
- Plaintext-Fenster (der Text kann nicht bearbeitet werden)
Bild 7 zeigt das rot markierte Editor-Fenster-Symbol.

Varut: Noch ein kleiner Tipp zur Ansicht, die Felix beschrieben hat. Da ich überwiegend am Notebook längere Notizen schreibe, benötige ich die beiden linken Spalten nicht und kann diese ganz einfach mit F10 und F11 ausblenden und natürlich ebenso wieder einblenden. Dadurch wird der Editor zum Schreiben gleich viel größer, was ich angenehmer finde.
Ebenfalls gibt es keine Speichertaste, diesen Job übernimmt Joplin für Dich 😉. Wenn Arbeitsschritte rückgängig gemacht werden sollen, kann dies über das Menü "Bearbeiten" und "Rückgängig" erfolgen.
Anhänge einfügen 📎
Mit dem Symbol Büroklammer 📎 könnt ihr nach Belieben Anhänge in die Notiz oder Eurer Aufgabenliste hinzufügen. Bilder werden gleich dargestellt, PDF-Dokumente ebenfalls über einen einfachen PDF-Editor und für Videos wird gleich ein Player bereitgestellt (siehe Bild 7 und 8). Für jede Datei erzeugt Joplin eine zufällige Zahl- und Buchstabenkombination, um diese Dateien später der Notiz zuzuordnen.
Bild 7 zeigt die Voransicht von Bildern und PDF-Dokumenten in Joplin (Linux Desktop Version 3.2.13)
Bild 8 zeigt die Voransicht von einem MP4 Video in Joplin (Linux Desktop Version 3.2.13), das Abspielen ist im Joplin-Player sofort möglich.

Fazit
Wie ihr aus diesem Artikel entnehmen könnt, ist es eine recht einfache Angelegenheit, sich selbst am Notebook oder PC eine Notiz oder Aufgabe zu erstellen. Die Alarmfunktion ist nützlich, um die sich selbst erstellte Aufgabe rechtzeitig zu erledigen, und die Funktion, sich beliebig viele Anhänge in seine eigene Notiz einzufügen, rundet die Sache gut ab.
Varut: Mittlerweile gehe ich zu jedem beruflichen Meeting oder Versammlung immer mit meinem Notebook und bereits geöffneter Notiz. Aber das war noch längst nicht alles, es folgen weitere Joplin-Artikel, es gibt noch sehr viel darüber zu berichten 😉.
Felix: Ich sammele sehr viele Informationen, die ich auch miteinander verknüpfe. Auch darüber werden wir noch berichten.
Quellen:
Joplin Logo im Titelbild Wikipedia:
https://de.wikipedia.org/wiki/Joplin_(Software)#/media/Datei:Joplin-icon.svg
Stift im Titelbild Pixabay:
https://pixabay.com/de/vectors/icon-symbol-stift-bleistift-design-1970472/
Aufgabenliste im Titelbild Pixabay
https://pixabay.com/de/vectors/todo-liste-klemmbrett-abhaken-2103511/
Rakete im Titelbild Pixabay
https://pixabay.com/de/vectors/raketenschiff-raumfahrzeug-303591/
Bild 01 bis 06 erstellt von Felix aus der Joplin-Software
https://joplinapp.org/
Bild 07 bis 08 erstellt von Varut aus der Joplin-Software am TuxedoOS-Notebook
https://joplinapp.org/
GNU/Linux.ch ist ein Community-Projekt. Bei uns kannst du nicht nur mitlesen, sondern auch selbst aktiv werden. Wir freuen uns, wenn du mit uns über die Artikel in unseren Chat-Gruppen oder im Fediverse diskutierst. Auch du selbst kannst Autor werden. Reiche uns deinen Artikelvorschlag über das Formular auf unserer Webseite ein.
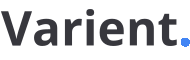
 20 hours ago
20 hours ago