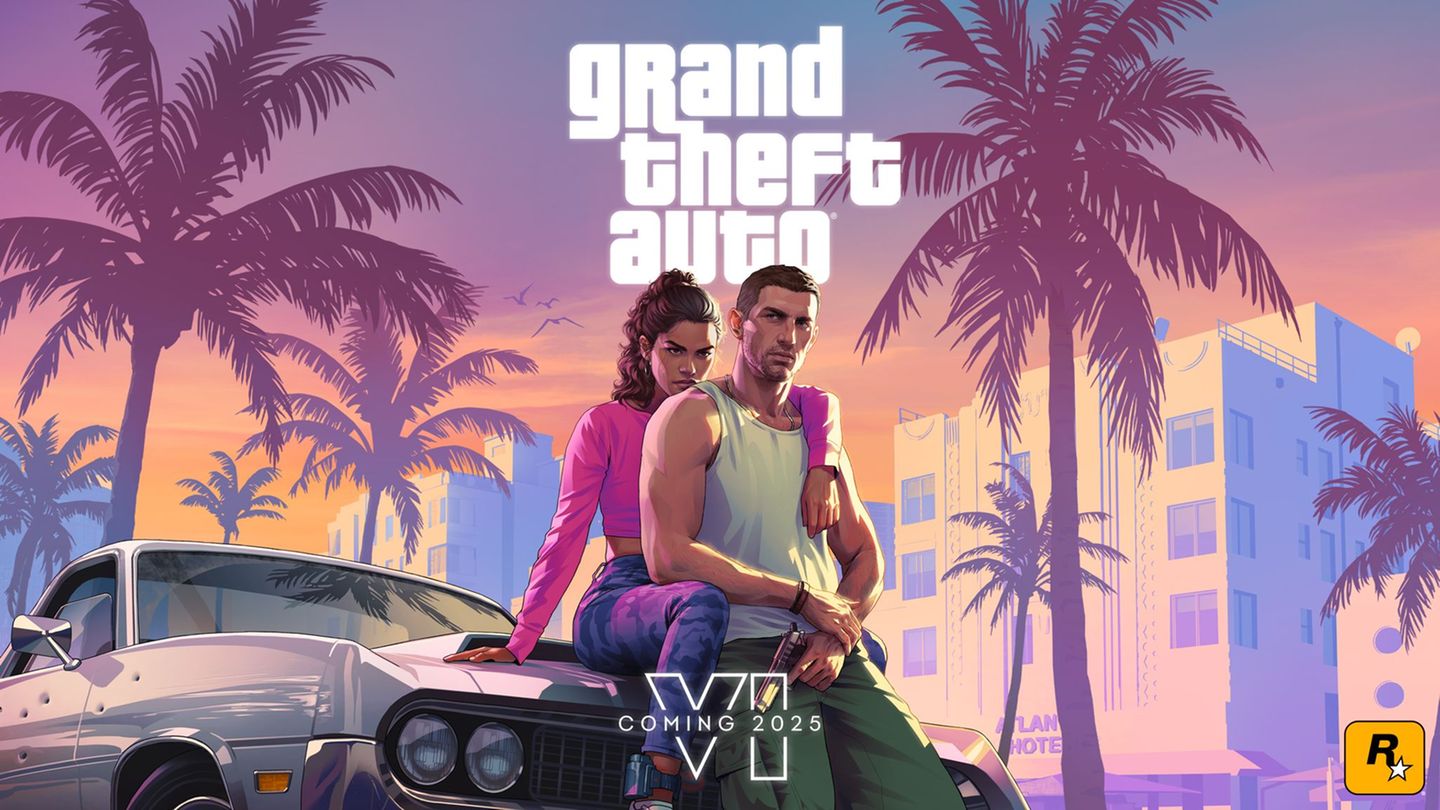Was dich erwartet
Das Einrichten eines Samba-Servers auf einem Raspberry Pi ermöglicht es dir, eine kostengünstige und leistungsfähige Netzwerk-Speicherlösung zu erstellen. Mit einem Samba-Server kannst du Dateien und Verzeichnisse einfach über verschiedene Betriebssysteme hinweg teilen und verwalten, sei es Linux, Windows oder sogar Android. Dieser Artikel führt dich Schritt für Schritt durch den gesamten Prozess, von der Formatierung des Speichermediums bis hin zur Konfiguration des Samba-Servers und der Verbindung mit verschiedenen Geräten.
Übersicht der Schritte:
- Warum Samba? - Du erfährst, warum Samba die ideale Lösung für die Freigabe von Dateien im Heimnetzwerk ist und welche Vorteile es bietet.
- Formatierung des Speichers - Wir zeigen dir, wie du dein Speichermedium korrekt formatierst, damit es optimal mit dem Raspberry Pi und dem Samba-Server funktioniert.
- Installation des SMB-Servers auf dem Raspberry Pi - Lerne, wie du den Samba-Server auf deinem Raspberry Pi installierst und konfigurierst.
- Mounten des USB-Speichers - Wir führen dich durch die notwendigen Schritte, um ein externes USB-Laufwerk einzubinden, das als Speicher für deinen Samba-Server dient.
- Konfiguration des SMB-Servers - Du wirst den Samba-Server so einrichten, dass er mehreren Benutzern Zugang zu spezifischen Ordnern gewährt.
- Linux, Windows und Android als SMB-Clients - Erfahre, wie du von verschiedenen Geräten aus auf deinen Samba-Server zugreifen kannst.
Am Ende dieses Artikels wirst du einen vollständig funktionsfähigen Samba-Server haben, der mehrere Benutzer unterstützt und gut in dein Heimnetzwerk integriert ist.
/home/smb/ ├── user1/ -> Ordner nur für user1 ├── user2/ -> Ordner nur für user2 ├── home/ -> Gruppenordner für alle BenutzerWarum Samba?
Samba wurde bereits 1992 veröffentlicht und ist seither eine bewährte Lösung, um Dateien und Verzeichnisse über ein Netzwerk hinweg zugänglich zu machen. Das Protokoll basiert auf SMB (Server Message Block), das ursprünglich von Microsoft für die Datei- und Druckerfreigabe in Netzwerken entwickelt wurde. Doch warum solltest du einen Samba-Server einrichten, wenn es moderne Alternativen wie Nextcloud, Owncloud oder andere cloudbasierte Dienste für die Dateiverwaltung gibt?
Der größte Vorteil von Samba liegt in seiner breiten Kompatibilität und Einfachheit. Samba ist in fast jedem Betriebssystem entweder bereits integriert oder kann problemlos nachträglich installiert werden – sei es auf Linux, Windows oder macOS. Dies macht es zu einer äußerst flexiblen Lösung, die sich leicht in ein bestehendes Heimnetzwerk integrieren lässt. Darüber hinaus ist die Einrichtung eines Samba-Servers weniger komplex und ressourcenintensiv im Vergleich zu umfangreicheren Lösungen wie Nextcloud oder Owncloud. Du benötigst weder eine Datenbank noch eine Webserver-Umgebung, was den Verwaltungsaufwand erheblich reduziert.
Samba bietet zudem ein einfaches, aber effektives Rechteverwaltungssystem, das dir ermöglicht, den Zugriff auf freigegebene Dateien und Ordner individuell zu steuern. Das macht es ideal für den Einsatz in einer Umgebung, in der mehrere Benutzer auf gemeinsame Ressourcen zugreifen müssen, ohne sich in komplizierte Konfigurationsprozesse einarbeiten zu müssen.
Ein weiterer wesentlicher Vorteil dieses Samba-Servers liegt in seiner Eignung für Backups. Du kannst wichtige Daten ganz einfach über das Netzwerk auf einem physischen Datenträger sichern, der sich an einem anderen Ort befindet. Dies bietet eine zusätzliche Sicherheitsebene, da deine Backups nicht nur lokal, sondern auch an einem externen Speicherort verfügbar sind. Für viele Nutzer, die eine unkomplizierte, aber dennoch leistungsfähige Lösung zur Dateifreigabe und Datensicherung suchen, ist Samba daher die perfekte Wahl.
Voraussetzungen
Bevor du mit der Einrichtung des Samba-Servers auf deinem Raspberry Pi beginnst, solltest du ein grundlegendes Verständnis von Linux mitbringen. Insbesondere solltest du dich mit der Kommandozeile auskennen, da viele der notwendigen Schritte über Terminalbefehle ausgeführt werden. Wenn du bereits Erfahrung mit der Linux-Kommandozeile hast, wird dir der Prozess leichter von der Hand gehen.
Dein Raspberry Pi sollte bereits vollständig eingerichtet und startklar sein. Dabei ist es wichtig, dass der Pi über eine stabile Internetverbindung verfügt, idealerweise über LAN, um eine zuverlässige und schnelle Datenübertragung zu gewährleisten. Dies ist besonders relevant, da möglicherweise größere Datenmengen übertragen werden müssen. Als Betriebssystem empfehlen wir die Verwendung von Raspberry Pi OS Lite, einer schlanken Version des Raspberry Pi OS, die optimal für Serveranwendungen geeignet ist.
Folgende Komponenten werden benötigt:
- Ein fertig eingerichteter Raspberry Pi (Modelle 3/3B+/4) mit Adminrechten: Dein Raspberry Pi muss bereits eingerichtet sein, und du solltest über Administratorrechte verfügen, um alle notwendigen Konfigurationen vornehmen zu können.
- Ein USB-Speicher für zusätzlichen Speicherplatz: Du benötigst ein USB-Speichergerät, um zusätzlichen Speicherplatz für deinen Samba-Server bereitzustellen. In diesem Beispiel verwenden wir einen 16GB USB-Stick, aber du kannst auch ein größeres Laufwerk verwenden, je nach deinem Speicherbedarf.
- Ein oder mehrere Rechner, die als Samba-Client fungieren: Diese Rechner, egal ob mit Linux, Windows oder macOS, werden später auf die freigegebenen Ordner auf dem Samba-Server zugreifen. Stelle sicher, dass diese Geräte mit deinem Netzwerk verbunden sind und bereit für die Konfiguration als Samba-Client.
Mit diesen Voraussetzungen bist du gut gerüstet, um deinen eigenen Samba-Server auf dem Raspberry Pi einzurichten und eine effiziente und vielseitige Datei- und Ordnerfreigabe in deinem Heimnetzwerk zu realisieren.
Formatierung des USB-Speichers
Zuerst ist es wichtig, den USB-Speicher richtig zu formatieren. Ich empfehle das Dateisystem Ext4.
Wichtig: Mit dem Dateisystem FAT zum Beispiel ist es nicht möglich eine Rechtestruktur aufzubauen, wie wir sie im folgenden benötigen
Unter Linux funktioniert die Formatierung gut mit dem Programm 'Laufwerke' oder auch 'Disks' genannt, welches standardmäßig installiert ist.
Installation des SMB-Servers auf dem Raspberry Pi
Bevor du mit der Installation des Samba-Servers beginnst, ist es wichtig, sicherzustellen, dass dein Raspberry Pi auf dem neuesten Stand ist. Dies stellt sicher, dass du über die aktuellsten Sicherheitsupdates und Bugfixes verfügst.
Aktualisiere das System mit folgendem Befehl:
sudo apt-get update && sudo apt-get upgradeNun, da dein System auf dem neuesten Stand ist, kannst du die erforderliche Software für die Einrichtung des Samba-Servers installieren. Der Befehl smbclient wird ebenfalls installiert, da er nützlich ist, um den Samba-Server später zu testen. Dies ist ein einfaches Tool, das dir hilft, Verbindungen zu SMB/CIFS-Servern zu testen und sicherzustellen, dass deine Konfiguration korrekt funktioniert.
Installiere die notwendigen Pakete mit folgendem Befehl:
sudo apt-get install samba samba-common smbclientNach der Installation der Samba-Software ist es ratsam, zu überprüfen, ob die Samba-Dienste bereits laufen. Samba besteht aus zwei Hauptdiensten: smbd, der die Datei- und Druckerfreigabe verwaltet, und nmbd, der für die Namensauflösung und die NetBIOS-Funktionen zuständig ist. Mit den folgenden Befehlen kannst du den Status dieser Dienste überprüfen:
sudo service smbd status sudo service nmbd statusWenn beide Dienste aktiv sind, kannst du sicher sein, dass der Samba-Server ordnungsgemäß läuft. Sollte ein Dienst nicht aktiv sein, kannst du ihn mit dem Befehl sudo service smbd start bzw. sudo service nmbd start manuell starten.
Falls du planst, Datenträger mit den Dateisystemen NTFS oder HFS+ auf deinem Raspberry Pi zu verwenden, musst du eventuell zusätzliche Treiber installieren, um diese Dateisysteme korrekt zu unterstützen. Der folgende Befehl installiert die notwendigen Pakete:
sudo apt-get -y install ntfs-3g hfsutils hfsprogs exfat-fuseDiese Treiber ermöglichen es deinem Raspberry Pi, NTFS-, HFS+- und ExFAT-formatierte Laufwerke zu lesen und zu schreiben, was besonders nützlich ist, wenn du plattformübergreifende Speichermedien verwenden möchtest.
Mit diesen Schritten hast du die grundlegende Installation und Konfiguration deines Samba-Servers abgeschlossen und bist bereit, mit der weiteren Einrichtung fortzufahren.
Mounten des USB-Speichers
Im nächsten Schritt musst du den USB-Speicher auf deinem Raspberry Pi einbinden (mounten). Dabei ist es wichtig, dass der USB-Speicher zunächst nicht am Raspberry Pi angeschlossen ist.
Zuerst legst du einen neuen Ordner an, in den der USB-Speicher gemountet werden soll. In diesem Beispiel nennen wir den Ordner smb und erstellen ihn unter /home/ mit folgendem Befehl:
sudo mkdir /home/smbUm den Namen und den Pfad des USB-Sticks zu ermitteln, führen wir zunächst einen Befehl aus, bevor der Stick eingesteckt wird:
sudo blkid -o list -w /dev/nullNun steckst du den USB-Speicher ein und führst denselben Befehl erneut aus. Jetzt sollte ein zusätzlicher Eintrag sichtbar sein, der den USB-Stick repräsentiert.

In meinem Beispiel heißt der USB-Stick „SMB Cache“ und ist unter /dev/sdb1 zu finden. Außerdem wird der Dateityp des USB-Sticks angezeigt (unter fs_type). Hinter dem Namen des Geräts müsste der Mountpoint stehen. Da wir noch keinen Mountpoint definiert haben, ist hier keiner angegeben. Die UUID (Universally Unique Identifier) ist ebenfalls wichtig, da sie das Laufwerk eindeutig identifiziert.
Es ist ratsam, sich folgende Informationen zu notieren oder in eine Datei zu kopieren:
- Gerätepfad (z.B. /dev/sdb1)
- UUID (z.B. a5f2cfba-30c1-43b3-afc3-174d5eeca1cc)
- Dateisystemtyp (z.B. ext4)
Nun kannst du den USB-Speicher mit folgendem Befehl mounten:
sudo mount -t -o defaultsIn diesem Beispiel würde das wie folgt aussehen:
sudo mount -t ext4 -o defaults /dev/sdb1 /home/smbNach erneutem Ausführen des Kommandos sudo blkid -o list -w /dev/null sollte nun der eingestellte Mountpoint angezeigt werden.
Hinweis: Mit dem Befehl sudo umount /home/smb kannst du das Verzeichnis wieder „unmounten“.
Damit das Speichermedium auch beim Neustart des Raspberry Pis automatisch eingebunden wird, musst du die Datei /etc/fstab bearbeiten:
sudo nano /etc/fstabFüge nun eine neue Zeile hinzu, die den Mountpoint dauerhaft definiert:
UUID= defaults 0 0In meinem Fall sieht das so aus:
UUID=a5f2cfba-30c1-43b3-afc3-174d5eeca1cc /home/smb ext4 defaults 0 0Speichere die Datei mit STRG + O, bestätige mit ENTER, und schließe den Editor mit STRG + X.
Um die Konfiguration zu testen, starte den Raspberry Pi neu:
sudo rebootNach dem Neustart sollte der USB-Speicher automatisch gemountet sein, und der konfigurierte Mountpoint wird erneut mit sudo blkid -o list -w /dev/null angezeigt.
Abschließend ändern wir die Benutzergruppe des Mountpoints zu der Gruppe „users“ und setzen die Zugriffsrechte auf „770“. Dadurch erhält sowohl der Besitzer des Ordners als auch die Gruppe „users“ vollen Zugriff, während alle anderen keinen Zugriff haben:
sudo chgrp users /home/smb sudo chmod 770 /home/smbDie Bedeutung der Zugriffsrechte:
- 7 = voller Zugriff für den Besitzer
- 7 = voller Zugriff für die Gruppe
- 0 = kein Zugriff für andere Benutzer
Samba-User anlegen
Um den Samba-Server sicherer zu gestalten, empfehle ich, ihn mit individuellen Benutzerkonten aufzusetzen und keinen anonymen Zugriff zuzulassen. Durch die Verwendung von Benutzerkonten kannst du genau steuern, wer auf welche Dateien und Verzeichnisse zugreifen darf, was die Sicherheit erheblich erhöht.
Erstellen von Nutzern
Zuerst legen wir ein paar Benutzerkonten an. Die Benutzernamen kannst du frei wählen, z.B. user1 und user2. Um einen neuen Benutzer auf dem Raspberry Pi (und generell auf Linux-Systemen) zu erstellen, verwendest du den folgenden Befehl:
sudo useraddHinweis: Benutzer können unter Linux auch wieder gelöscht werden, indem du den folgenden Befehl ausführst:
sudo userdelNachdem die Benutzerkonten erstellt wurden, fügst du sie der Gruppe users hinzu. Diese Gruppe existiert normalerweise bereits auf dem System. Falls sie aus irgendeinem Grund nicht vorhanden ist, kannst du sie mit folgendem Befehl erstellen:
sudo groupadd usersUm die Benutzer zur Gruppe users hinzuzufügen, verwende den folgenden Befehl:
sudo usermod -aG usersDurch das Hinzufügen zur Gruppe users erhalten die neuen Konten automatisch Zugriff auf das gemountete Verzeichnis, das wir zuvor eingerichtet haben.
Erstellen von Benutzerverzeichnissen
Nun erstellen wir für jeden Benutzer ein eigenes Verzeichnis im gemounteten Ordner. Zusätzlich legen wir einen gemeinsamen Ordner für die Gruppe users an, den wir home nennen. Jeder Benutzer in der Gruppe users hat Zugriff auf diesen gemeinsamen Ordner:
mkdir /home/smb/ mkdir /home/smb/homeAnpassung der Zugriffsrechte
Für die individuellen Benutzerverzeichnisse ändern wir den Besitzer des jeweiligen Verzeichnisses, sodass nur der entsprechende Benutzer Zugriff darauf hat:
sudo chown /home/smb/Für den gemeinsamen Ordner home passen wir die Gruppenmitgliedschaft und die Zugriffsrechte an, damit alle Mitglieder der Gruppe users darauf zugreifen können:
sudo chgrp users /home/smb/home/ sudo chmod 770 /home/smb/home/Damit haben alle Mitglieder der Gruppe users Lese- und Schreibzugriff auf den Ordner home, während der Zugriff auf die individuellen Benutzerverzeichnisse auf den jeweiligen Besitzer beschränkt ist.
Überprüfung der Verzeichnisstruktur
Mit dem Befehl ls -l /home/smb/ kannst du die aktuelle Verzeichnisstruktur und die zugehörigen Zugriffsrechte überprüfen. Meine Ausgabe sieht folgendermaßen aus:

Diese Konfiguration stellt sicher, dass jeder Benutzer seinen eigenen privaten Speicherbereich hat und gleichzeitig ein gemeinsamer Bereich für den Austausch von Dateien innerhalb der Gruppe users zur Verfügung steht.
Konfigurierung des Samba-Servers
Die Konfiguration des Samba-Servers erfolgt über die Datei /etc/samba/smb.conf. Damit du bei Bedarf zur ursprünglichen Konfigurationsdatei zurückkehren kannst, ist es ratsam, eine Sicherungskopie der bestehenden Datei anzulegen und anschließend eine neue smb.conf-Datei zu erstellen.
Führe dazu die folgenden Befehle aus:
sudo mv /etc/samba/smb.conf /etc/samba/smb.conf_org sudo nano /etc/samba/smb.confGlobale Konfiguration
Zunächst legen wir eine globale Sektion in der smb.conf-Datei an. In dieser Sektion werden die Standardwerte für den Samba-Server festgelegt:
[global] workgroup = WORKGROUP security = user encrypt passwords = yes client min protocol = SMB2 client max protocol = SMB3Erklärung der Parameter:
- workgroup: Dies ist die Arbeitsgruppe, in der der Samba-Server im Netzwerk angezeigt wird. Standardmäßig lautet diese WORKGROUP, sie kann jedoch bei Bedarf angepasst werden.
- security: Hier wird die Sicherheitsstufe festgelegt. Mit user muss sich jeder Benutzer authentifizieren, bevor er auf Freigaben zugreifen kann. Eine alternative Option wäre share, bei der auch anonyme Zugriffe ohne Passwort möglich wären, was jedoch aus Sicherheitsgründen nicht empfohlen wird.
- encrypt passwords: Diese Option stellt sicher, dass Passwörter verschlüsselt übertragen werden.
- client min protocol und client max protocol: Diese Parameter legen die minimalen und maximalen unterstützten SMB-Protokolle fest. Durch die Begrenzung auf SMB2 und SMB3 stellst du sicher, dass nur moderne, sicherere Protokolle verwendet werden.
Benutzerdefinierte Freigaben
Nun definieren wir die Freigaben für die einzelnen Benutzer und den gemeinsamen Ordner der Gruppe users:
[user1] comment = Ordner von user1 valid users = user1 path = /home/smb/user1/ read only = no [user2] comment = Ordner von user2 valid users = user2 path = /home/smb/user2/ read only = no [home] comment = Ordner von der Gruppe users path = /home/smb/home/ read only = noErklärung der Parameter:
- Die Namen in den eckigen Klammern ([user1], [user2], [home]) sind die Bezeichner für die jeweiligen Freigaben. Diese Namen müssen nicht zwingend mit den tatsächlichen Ordnernamen übereinstimmen, aber es ist sinnvoll, sie entsprechend zu benennen, um den Überblick zu behalten.
- comment: Ein optionaler Kommentar, der beim Zugriff auf die Freigabe auf dem Client angezeigt wird.
- valid users: Hier wird festgelegt, welche Benutzer Zugriff auf die Freigabe haben.
- path: Der Pfad zum Ordner, der freigegeben wird.
- read only: Mit no wird sichergestellt, dass die Benutzer Lese- und Schreibzugriff auf die Freigabe haben.
Testen und Neustarten des Samba-Servers
Bevor du den Samba-Server neu startest, solltest du die Konfiguration auf Syntaxfehler überprüfen, um sicherzustellen, dass der Server korrekt funktioniert:
testparmWenn keine Fehlermeldungen erscheinen, ist die Konfiguration korrekt, und du kannst den Samba-Server neu starten:
sudo service smbd restart sudo service nmbd restartAnlegen der Samba-Benutzer
Nun muss jeder Benutzer, den du für den Raspberry Pi angelegt hast, auch als Samba-Benutzer eingerichtet werden. Dies geschieht mit folgendem Befehl, der ein Samba-Passwort für den Benutzer festlegt:
sudo smbpasswd -aBenutzerzugang für den Raspberry Pi deaktivieren (optional)
Aus Sicherheitsgründen kann es sinnvoll sein, die Benutzer, die nur für den Samba-Zugriff benötigt werden, für die direkte Nutzung auf dem Raspberry Pi zu deaktivieren. Dies kann mit dem folgenden Befehl erreicht werden:
useradd -s /bin/false -g users -mDieser Befehl setzt die Shell des Benutzers auf /bin/false, wodurch verhindert wird, dass sich der Benutzer direkt am System anmelden kann, während der Samba-Zugriff weiterhin möglich ist.
Mounten eines Samba-Ordners unter Linux
In diesem Abschnitt erfährst du, wie du von einem Linux-Computer aus auf einen Samba-Server zugreifen und einen Samba-Ordner mounten kannst.
Voraussetzungen
Bevor du beginnst, stelle sicher, dass folgende Bedingungen erfüllt sind:
- Netzwerkverbindung: Der Samba-Client (dein Computer) muss sich im gleichen Netzwerk wie der Samba-Server befinden.
- Statische IP-Adresse: Die IP-Adresse des Samba-Servers sollte statisch sein, um sicherzustellen, dass sich die IP nicht durch DHCP ändert.
- Zugangsdaten: Du musst die Zugangsdaten (Benutzername und Passwort) für den Samba-Server kennen.
-
Netzwerkverbindung überprüfen: Stelle sicher, dass der Samba-Client den Server per ping erreichen kann:
ping
Installation und Einrichtung
Zuerst installierst du die notwendigen Pakete, um eine Verbindung zu einem Samba-Server herzustellen:
sudo apt-get install cifs-utils smbclientDas Paket smbclient ermöglicht es dir, die Verbindung zum Samba-Server zu testen und die auf dem Server freigegebenen Ordner zu sehen. Verwende folgenden Befehl, um eine Verbindung zum Samba-Server aufzubauen:
smbclient -U -L ///Du wirst nach dem Passwort des Benutzers gefragt. Nach korrekter Eingabe der Zugangsdaten sollte eine Liste der auf dem Samba-Server eingerichteten Freigaben erscheinen. Falls dies nicht der Fall ist, überprüfe die eingegebenen Daten und stelle sicher, dass der Samba-Server korrekt eingerichtet ist.
Samba-Ordner mounten
Um einen Samba-Ordner auf deinem Linux-Computer zu mounten, musst du zunächst ein Verzeichnis erstellen, in das der Samba-Ordner eingebunden wird:
mkdirDann kannst du den Ordner mit einem Samba-Ordner verbinden. Dabei benötigst du die gid (Group ID) und uid (User ID) des Benutzers, der auf den Ordner zugreifen soll:
sudo mount -t cifs -o user=,gid=,uid= ///-
gid (Group ID): Die Group ID legt die Gruppe fest, die Zugriff auf den gemounteten Ordner hat. Die gid kannst du mit folgendem Befehl herausfinden:
id -g -
uid (User ID): Die User ID legt den Benutzer fest, der Besitzer des gemounteten Ordners ist. Die uid kannst du mit folgendem Befehl herausfinden:
id -u
Diese Verbindung ist jedoch nur temporär und wird nach einem Neustart des Computers nicht automatisch wiederhergestellt. Im nächsten Abschnitt erfährst du, wie du einen dauerhaften Mountpoint einrichtest.
Anlegen eines dauerhaften Mountpoints
Um den Samba-Ordner dauerhaft zu mounten, musst du die Datei /etc/fstab bearbeiten. Öffne sie mit dem folgenden Befehl:
sudo nano /etc/fstabFüge am Ende der Datei eine neue Zeile hinzu, die den Mountpoint dauerhaft festlegt. Diese Zeile sollte den gleichen Aufbau haben wie der vorherige Mount-Befehl:
/// cifs username=,password=,gid=,uid= 0 0Nachdem du diese Zeile hinzugefügt hast, speichere die Datei und schließe den Editor.
Um sicherzustellen, dass die Änderungen wirksam sind, kannst du alle Mountpoints in der Datei /etc/fstab mit folgendem Befehl mounten:
sudo mount -aFalls ein Fehler auftritt, überprüfe den Eintrag in der Datei /etc/fstab.
Um sicherzugehen, dass alles funktioniert, kannst du deinen Computer neu starten:
sudo rebootNach dem Neustart sollte der Samba-Ordner automatisch gemountet sein und unter dem angegebenen Pfad verfügbar sein.
Samba-Ordner unter Windows einbinden
In diesem Abschnitt zeige ich dir, wie du einen Samba-Ordner auf einem Windows-Computer einbindest, um bequem über den Windows-Dateimanager auf die freigegebenen Dateien zuzugreifen.
Voraussetzungen
Bevor du mit der Einrichtung beginnst, stelle sicher, dass folgende Bedingungen erfüllt sind:
- Netzwerkverbindung: Der Windows-Computer muss sich im gleichen Netzwerk wie der Samba-Server befinden.
- Statische IP-Adresse: Die IP-Adresse des Samba-Servers sollte statisch sein, damit sie sich nicht ändert und der Zugriff immer zuverlässig funktioniert.
- Zugangsdaten: Du musst die Zugangsdaten (Benutzername und Passwort) für den Samba-Server zur Hand haben.
-
Netzwerkverbindung überprüfen: Überprüfe, ob der Windows-Computer den Samba-Server erreichen kann, indem du den Server anpingst:
ping
Verbindung aufbauen
Um die Verbindung zum Samba-Server herzustellen, gehe folgendermaßen vor:
-
Dateimanager öffnen: Öffne den Windows-Dateimanager und navigiere zu „This PC“ (Dieser PC).
-
Netzlaufwerk verbinden: Klicke oben im Menüband auf „Computer“ und wähle dann „Map network drive“ (Netzlaufwerk verbinden) aus.

-
Laufwerksbuchstaben und Ordnerpfad festlegen: Es öffnet sich ein Fenster, in dem du einen Laufwerksbuchstaben für die Verbindung auswählen kannst. Darunter gibst du den Pfad zum Samba-Ordner ein, den du verbinden möchtest. Der Pfad sollte im folgenden Format eingegeben werden: \\\.
Beispiel:
\\192.168.1.100\smb
-
Verbindung herstellen: Nachdem du die Daten eingetragen hast, klicke auf „Finish“, um die Verbindung herzustellen.
-
Anmeldedaten eingeben: Du wirst nun aufgefordert, deine Anmeldedaten für den Samba-Server einzugeben. Gib den Benutzernamen und das zugehörige Passwort ein, um die Verbindung zu authentifizieren.

-
Zugriff auf den Samba-Ordner: Nach erfolgreicher Anmeldung sollte der Samba-Ordner nun als Netzlaufwerk im Windows-Dateimanager verfügbar sein. Du kannst darauf zugreifen, als wäre es ein lokales Laufwerk.

Auf Samba-Ordner über das Smartphone zugreifen
Nachdem du den Samba-Server erfolgreich mit einem Linux- und einem Windows-PC verbunden hast, kann es auch praktisch sein, direkt vom Smartphone aus auf die freigegebenen Dateien zuzugreifen. Hierfür empfehle ich die App „Datei-Manager“, da sie nicht nur den Zugriff auf Samba-Freigaben ermöglicht, sondern auch weitere Netzwerkspeicheroptionen unterstützt.
Schritt-für-Schritt-Anleitung
-
App installieren und öffnen: Lade die App „Datei-Manager“ aus dem App Store (Android) oder App Store (iOS) herunter und öffne sie auf deinem Smartphone.
-
Remote-Speicher hinzufügen: In der App navigierst du zum Bereich „Remote“. Dort findest du eine Option, um neue Verbindungen hinzuzufügen. Tippe auf das „Plus“-Symbol und wähle „SMB“ aus den vielen verfügbaren Optionen aus.

-
Verbindung herstellen: Gib die IP-Adresse des Samba-Servers sowie den Benutzernamen und das Passwort ein, um eine Verbindung herzustellen. Nach erfolgreicher Eingabe der Daten solltest du auf die freigegebenen Ordner des Samba-Servers zugreifen können, genau wie auf einem PC.

Weitere Speicheroptionen: Neben Samba kannst du in der App auch andere Speicherorte einbinden, z.B. über sftp für den Zugriff auf Rechner oder NAS-Geräte im Netzwerk oder WebDAV für Cloud-Speicher im Internet.
Quellen:
- https://www.elektronik-kompendium.de/sites/raspberry-pi/2007071.htm (Informiert am 19.06.2020)
- https://jankarres.de/2013/01/raspberry-pi-usb-stick-und-usb-festplatte-einbinden/ (Informiert am 19.06.2020)
- https://www.elektronik-kompendium.de/sites/raspberry-pi/2012181.htm (Informiert am 19.06.2020)
- https://www.elektronik-kompendium.de/sites/raspberry-pi/2102201.htm (Informiert am 19.06.2020)
- https://www.thomas-krenn.com/de/wiki/Samba_Freigabe_mit_Authentifizierung (Informiert am 19.06.2020)
- https://www.elektronik-kompendium.de/sites/raspberry-pi/2512191.htm (Informiert am 19.06.2020)
- https://www.giga.de/extra/linux/tipps/linux-add-user-to-group-so-gehts/ (Informiert am 20.06.2020)
- https://wiki.ubuntuusers.de/Benutzer_und_Gruppen/ (Informiert am 20.06.2020)
- https://wiki.ubuntuusers.de/Samba_Server/ (Informiert am 20.06.2020)
- https://wiki.ubuntuusers.de/mount/ (Informiert am 20.06.2020)
- https://blog.noweck.info/einrichten-eines-samba-servers-auf-dem-raspberry-pi/ (Informiert am 26.08.2024)
GNU/Linux.ch ist ein Community-Projekt. Bei uns kannst du nicht nur mitlesen, sondern auch selbst aktiv werden. Wir freuen uns, wenn du mit uns über die Artikel in unseren Chat-Gruppen oder im Fediverse diskutierst. Auch du selbst kannst Autor werden. Reiche uns deinen Artikelvorschlag über das Formular auf unserer Webseite ein.
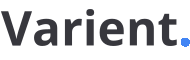
 8 months ago
8 months ago